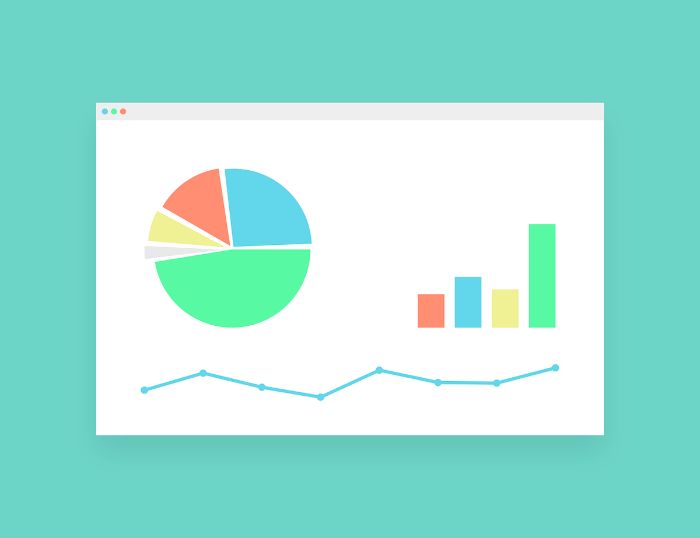
どうもコタロウです!私は社会人になってから、Excel・VBAをマスターしました!
この記事では、以下のような悩みの解決法について書いています。
『グラフのデータラベルの値を一部削除してしまったけど、どうすれば元に戻せるのだろうか』
画像を使いながら説明しているので、ぜひご参考にしてください。
ではさっそく本題に入っていきます。解決法は以下2つあります
- 解決法①:ショートカット
- 解決法②:グラフの書式設定
それでは、それぞれ見ていきましょう。
解決法①:ショートカット
1つ目の解決法ですが、これは簡単です。
1つ前の状態に戻すショートカット『Ctrl + z』を使うことです。
この方法は、消してしまったことをすぐに気が付いた時に使える手段です。しかし、いくつかのグラフを作成していると、いつの間にか消えてしまっていたということもあるかと思います。
そんなときは以下の解決法②を試してください。
解決法②:グラフの書式設定
例えば以下のようなグラフがあったとします。
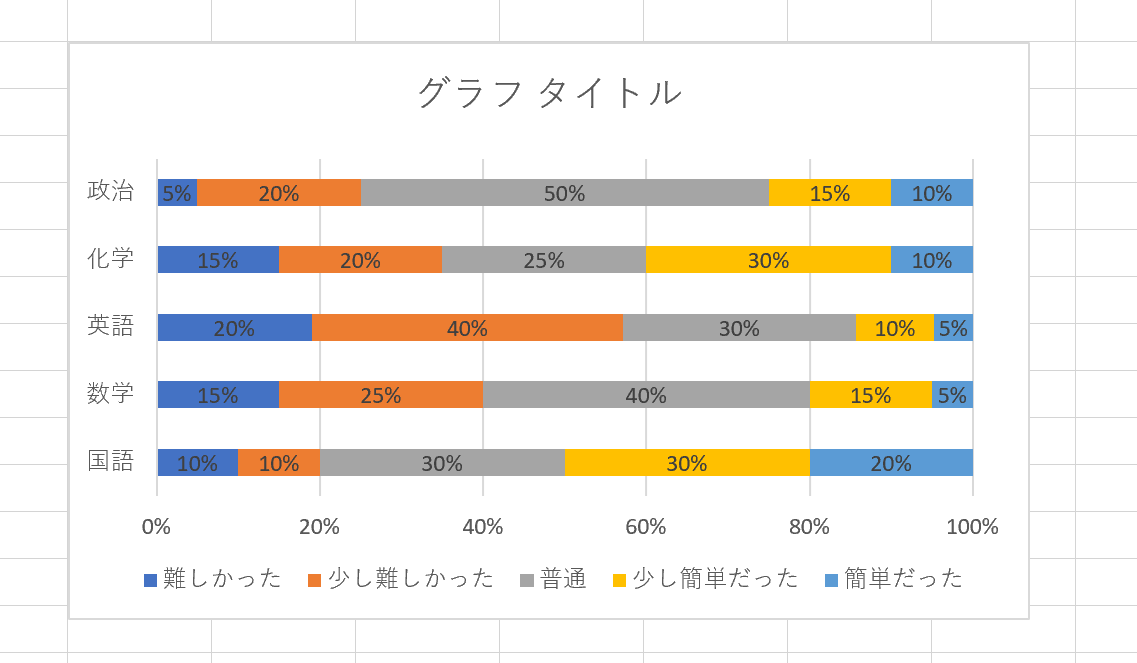
このグラフを以下のように編集します。
- 政治の一番右のデータラベルを上に移動させる
- 化学の一番右のデータラベルを削除する
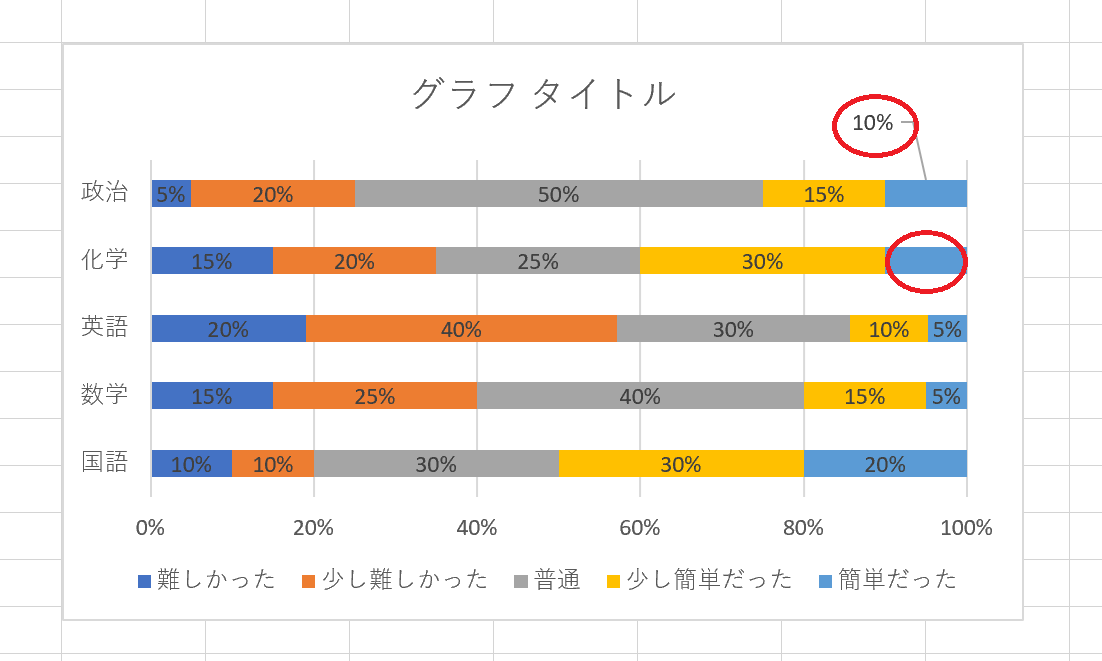
この状態で政治のデータラベルを初期状態に戻さずに化学のデータラベルを復活させるには以下のような手順で進めます。
手順①:グラフの上で右クリックし、『グラフエリアの書式設定』をクリック
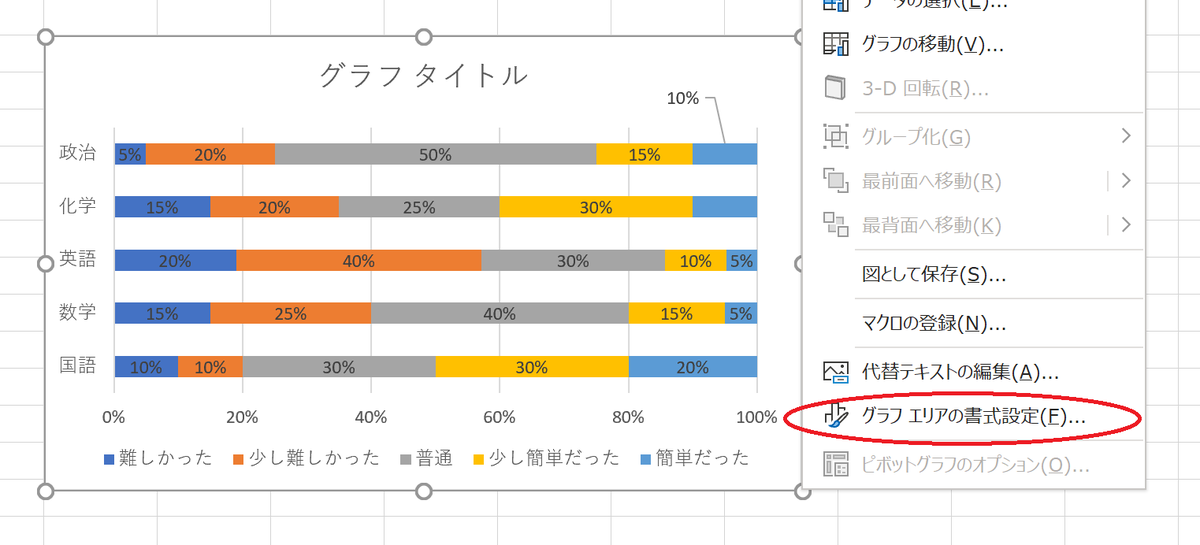
『グラフエリアの書式設定』をクリックすると右側に以下のようなエリアが出てきます。
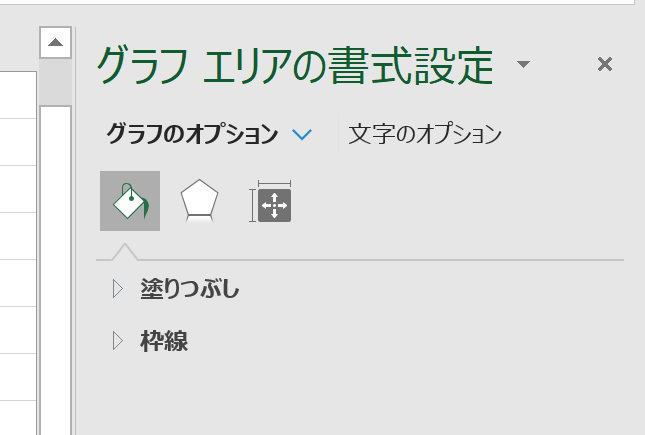
手順②:グラフの「簡単だった」と回答したデータラベルの値のどれかをクリックし、アクティブにする。
※必ず復活させたい項目のデータラベルの値をクリックしてください。(今回の場合は、『簡単だった』)
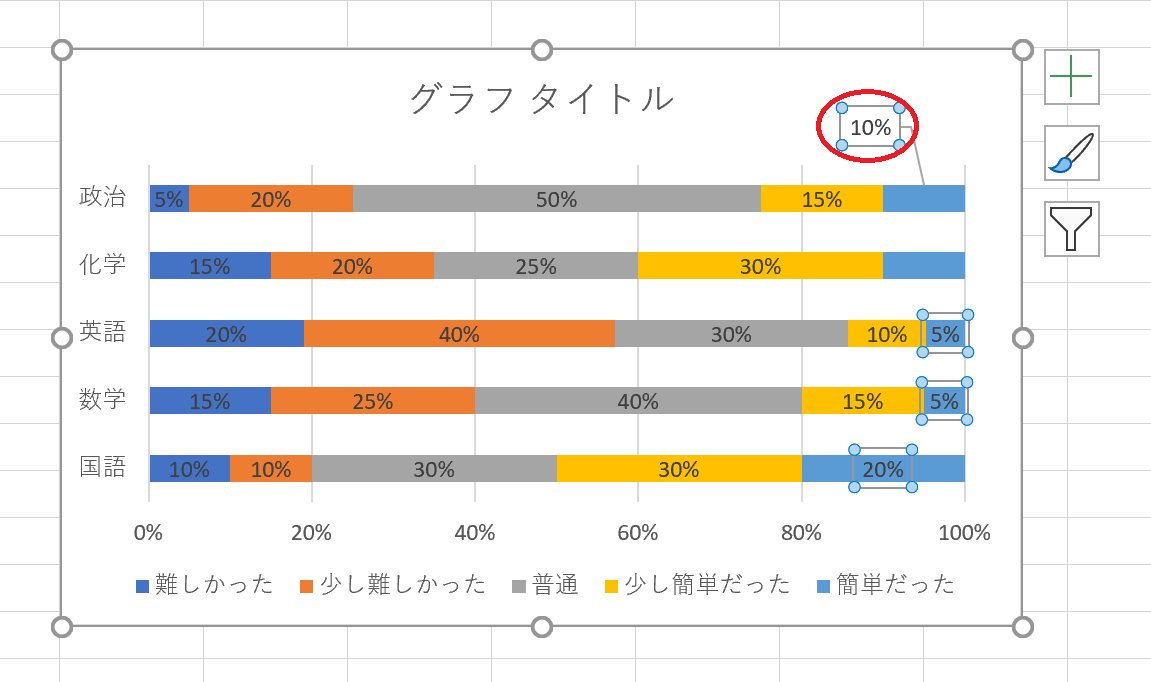
アクティブにすると右側のグラフエリア書式設定に棒グラフのマークが出てきます。
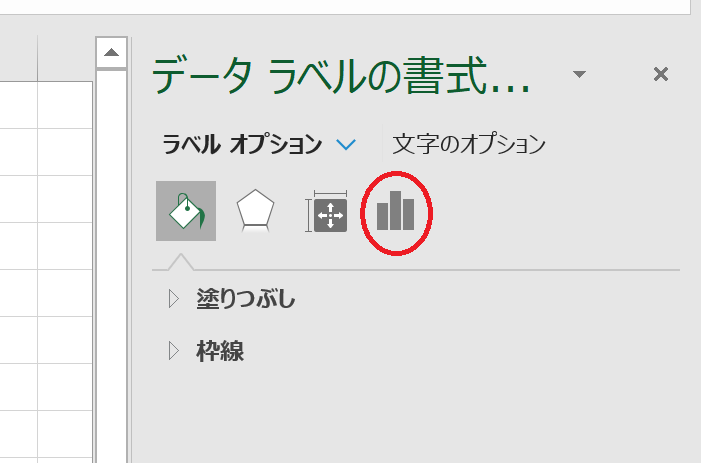
手順③:グラフのマークをクリックすると『値』にチェックが入っているので、一度チェックを外して、再度チェックします。
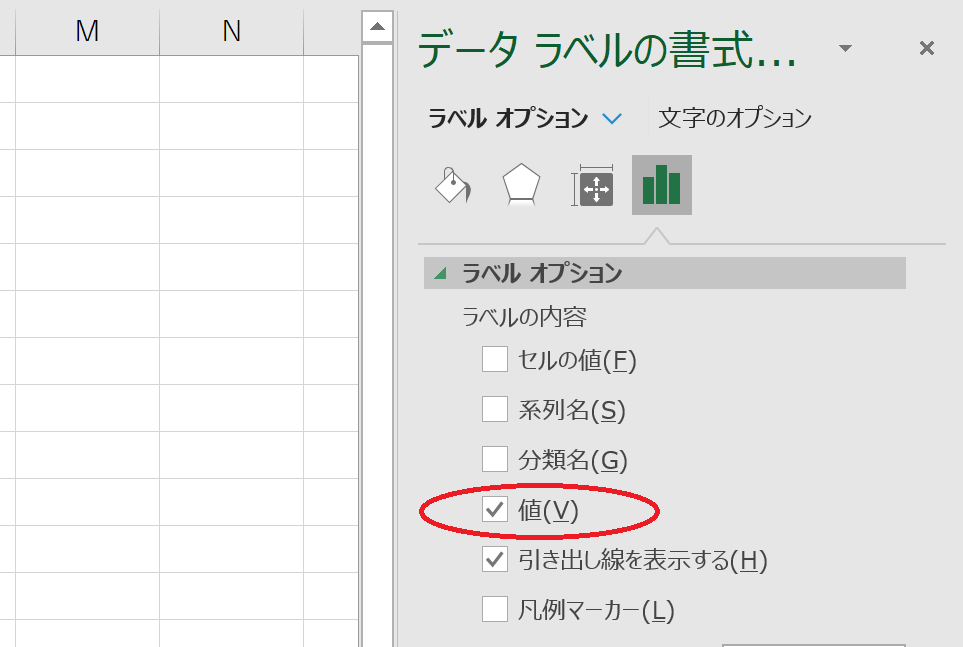
『値』のチェックを外すと、以下のように「簡単だった」のデータラベルが消えます。
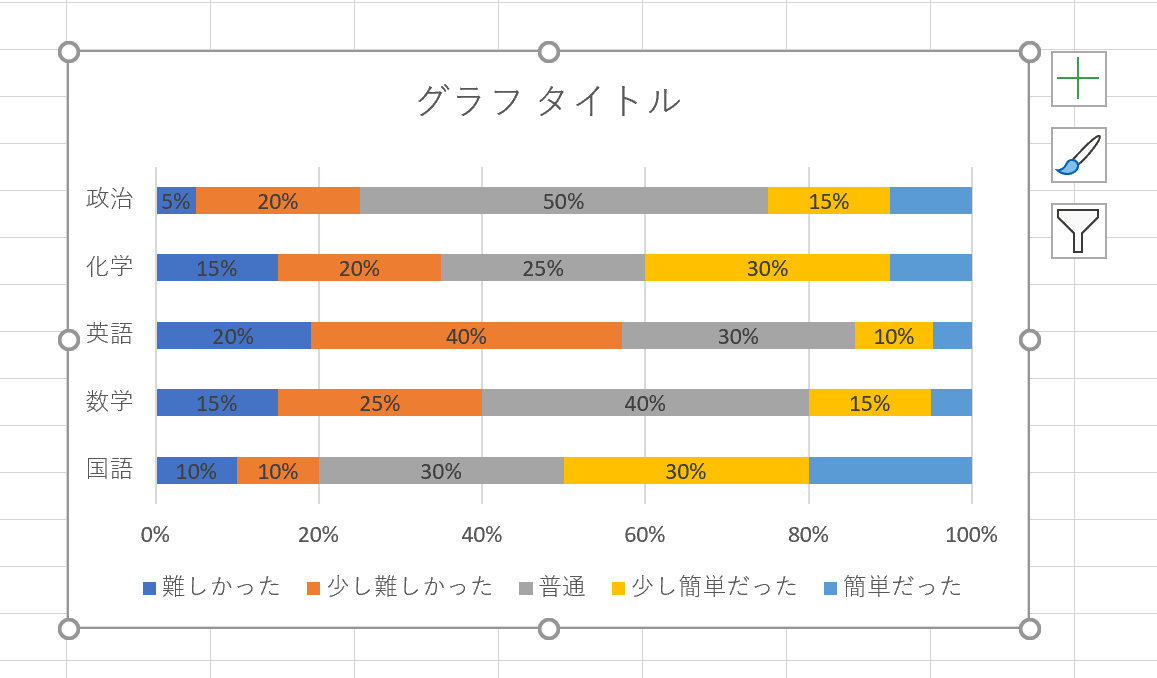
そして、再度『値』にチェックを入れると以下のように、政治のデータラベルの場所が編集後の状態で、化学のデータラベルが復活しています。
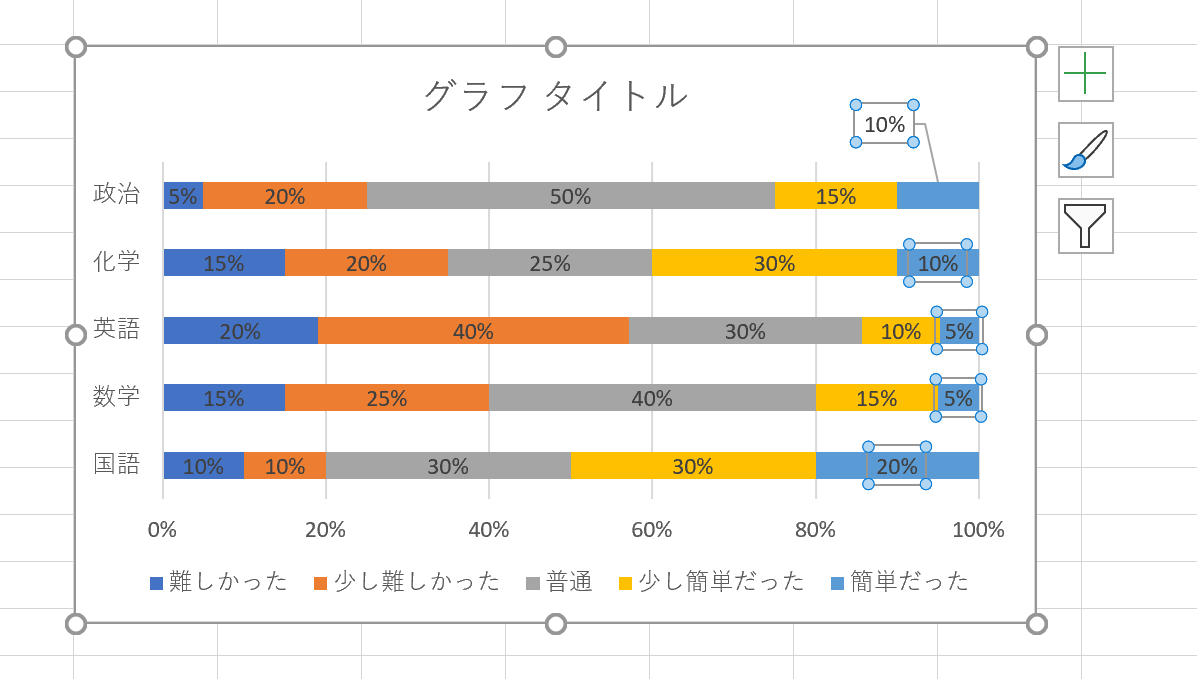
以上、グラフのデータラベルの一部を削除してしまったときの対処法でした。
Excelの活用方法として、マクロ/VBAに興味がある方は、以下でプログラムを紹介しているので、ぜひ参考にしてみてください。















