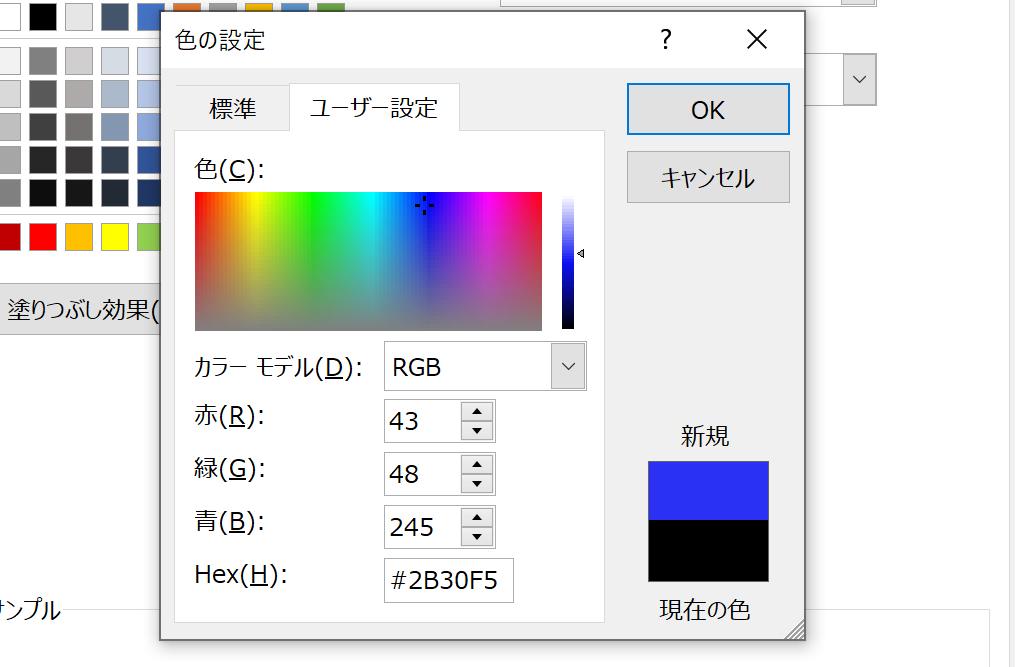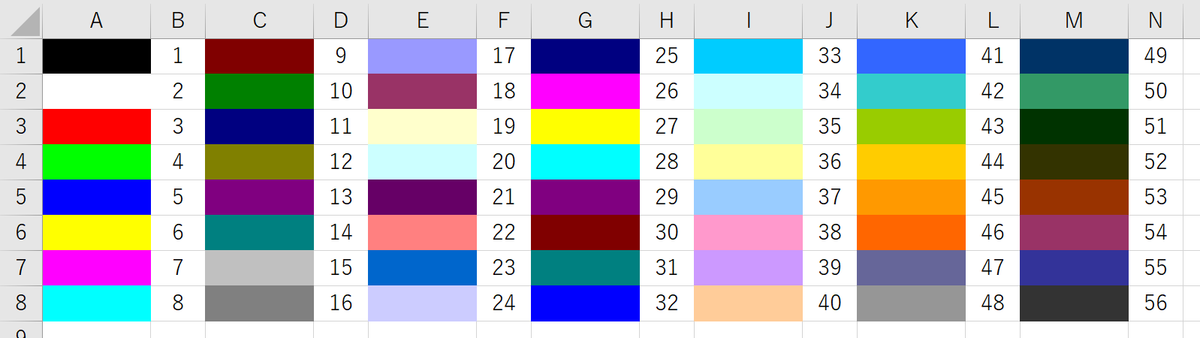この記事では、VBAで罫線の色を変更する方法を紹介します。
目次
4つの罫線の色の変更方法
罫線の色の変更方法は以下の4通りあります。
- 「ThemeColor」と「TintAndShade」で「テーマの色」を指定する方法
- 「Color」でRGBを指定する方法
- 「Color」で「標準の色」を指定する方法
- 「ColorIndex」を使う方法
「ThemeColor」と「TintAndShade」で「テーマの色」を指定する方法
この方法は、「テーマの色」で指定する方法です。以下の画像のうち、赤線のアンダーラインの部分が「ThemeColor」、赤枠の中身が「TintAndShade」に対応しています。
「ThemeColor」は左から順番に番号が対応しています。
「TintAndShade」の部分は比率で表示します。「ThemeColor」との対応表は以下の通りです。
| .ThemeColor | |||||||||
| ① | ② | ③ | ④ | ⑤ | ⑥ | ⑦ | ⑧ | ⑨ | ⑩ |
| -0.05 | 0.5 | -0.1 | 0.8 | 0.8 | 0.8 | 0.8 | 0.8 | 0.8 | 0.8 |
| -0.15 | 0.35 | -0.25 | 0.6 | 0.6 | 0.6 | 0.6 | 0.6 | 0.6 | 0.6 |
| -0.25 | 0.25 | -0.5 | 0.4 | 0.4 | 0.4 | 0.4 | 0.4 | 0.4 | 0.4 |
| -0.35 | 0.15 | -0.75 | 0.25 | 0.25 | 0.25 | 0.25 | 0.25 | 0.25 | 0.25 |
| -0.5 | 0.05 | -0.9 | -0.5 | -0.5 | -0.5 | -0.5 | -0.5 | -0.5 | -0.5 |
線の色を指定するプログラムは以下の通りです。
With Range("B2").Borders('線の位置の指定) .LineStyle = 'LineStyle指定 .ThemeColor = 'テーマカラー指定 .TintAndShade = '色の濃さ指定 .Weight = 'Weight指定 End With
上記の「ThemeColor」と「TintAndShade」の「=」以降を指定します。
例えば、5番(青色)の一番を濃い色を指定する場合は、以下のようなプログラムとなります。
With Range("B2").Borders('線の位置の指定) .LineStyle = 'LineStyle指定 .ThemeColor = 5 .TintAndShade = -0.5 .Weight = 'Weight指定 End With
「Color」を使う方法
この方法は、以下の2つの指定が可能です。
- 「標準の色」で指定
- RGBで色を指定
「標準の色」で指定する方法
「Color」を利用して、以下の画像の「標準の色」を指定することができます。
上記画像の「標準の色」は、数値で指定します。以下では、各番号に対応した値を表で表しています。
| 番号 | Color |
| ① | -16777024 |
| ② | -16776961 |
| ③ | -16727809 |
| ④ | -16711681 |
| ⑤ | -11480942 |
| ⑥ | -11489280 |
| ⑦ | -1003520 |
| ⑧ | -4165632 |
| ⑨ | -10477568 |
| ⑩ | -6279056 |
RGBで色を指定する方法
RGBの意味
- R・・・Red(赤)
- G・・・Green(緑)
- B・・・Blue(青)
色は赤と緑と青でできています。RGB関数では、その三原色の割合によって色を表現するということをしています。
RGBの調べ方
- セルをアクティブにする
- Ctrl+1でセルの書式設定を開く
- 「塗りつぶし」タブをクリック
- 「その他」をクリック
- 「ユーザー設定」をクリック
上記の手順で進めると、以下のような画像の表示が出ます。
例えば、上記の画像では濃い青を指定しており、それぞれRが43、Gが48、Bが245です。これらをプログラムで指定する場合、以下のようになります。
With Range("B2").Borders('線の位置の指定) .LineStyle = 'LineStyle指定 .Color = RGB(43, 48, 245) .Weight = 'Weight指定 End With
「ColorIndex」を使う方法
「ColorIndex」は56種類の色が準備されており、予め番号が振られています。番号は以下の画像を参照ください。
上記の画像は、「ColorIndex」の番号を調べるためにVBAのプログラムを利用しました。自分でも「ColorIndex」の一覧表を準備したいという方は、以下のページをご覧ください。
(作成中・・・ColorIndex一覧表の作り方)
例として、この「ColorIndex」を利用して色を指定する場合、以下のようになります。
With Range("B2").Borders('線の位置の指定) .LineStyle = 'LineStyle指定 .ColorIndex = 41 .Weight = 'Weight指定 End With
上記のプログラムで画像の「41」に該当する青色を指定することができます。
以上、VBAで罫線の色を変更する方法の紹介でした。
関連記事
VBAで罫線を操作する方法をまとめたページを作成しました。以下の項目について知りたい方は、ぜひ記事をご覧ください。
- 線の種類を選択する方法
- 上下左右に線を引く方法
- 斜線を引く方法
- 外枠に線を引く方法
- 内側に線を引く方法
- 線の色を指定する方法

VBAで罫線を引く方法をまとめました
この記事では、VBAで罫線を引く方法をまとめています。線のスタイルや罫線の場所を指定する方法や、斜線、外枠、内側の罫線の引く方法も紹介しています。また、罫線の色の変更方法も含め、プログラムを通じて紹介しています。
VBAの勉強方法について不安があったり、迷いがある方は一度以下の記事をご覧ください。記事を読むことで、VBAの正しい勉強方法を学ぶことができます。

【初心者必見】VBAで業務効率化を実現するまでのロードマップ【6つの手順で実現】
この記事では、初心者がExcelマクロ・VBAを業務に取り入れて、自動化による業務効率化を実現するまでのロードマップについて書いています。この記事を読むことで、VBAで行う業務効率化を実現するための流れをイメージできるようになります。
参考書籍
VBAは基本的にネットで検索することで知識は得られます。そのため、勉強するならば、ネット検索が一番おすすめではあります。ただ、ネットでの検索はわからないことを調べるという方法です。
一方で書籍だと一から順序立てて基礎を網羅することもできます。以下の記事はVBAの基礎を網羅するのにおすすめの記事なので、ぜひご覧ください。