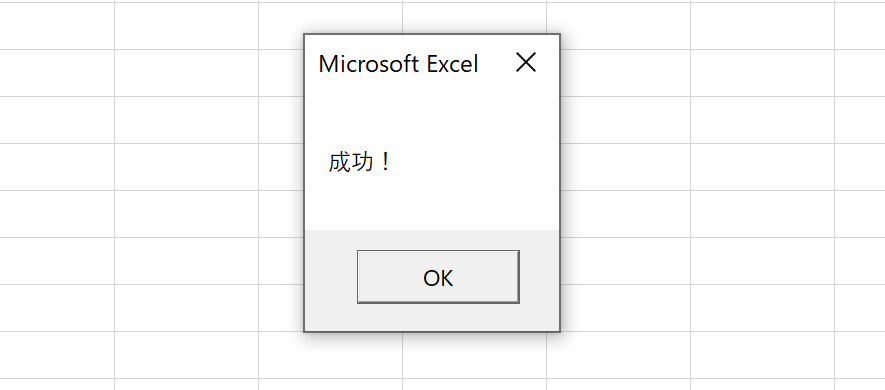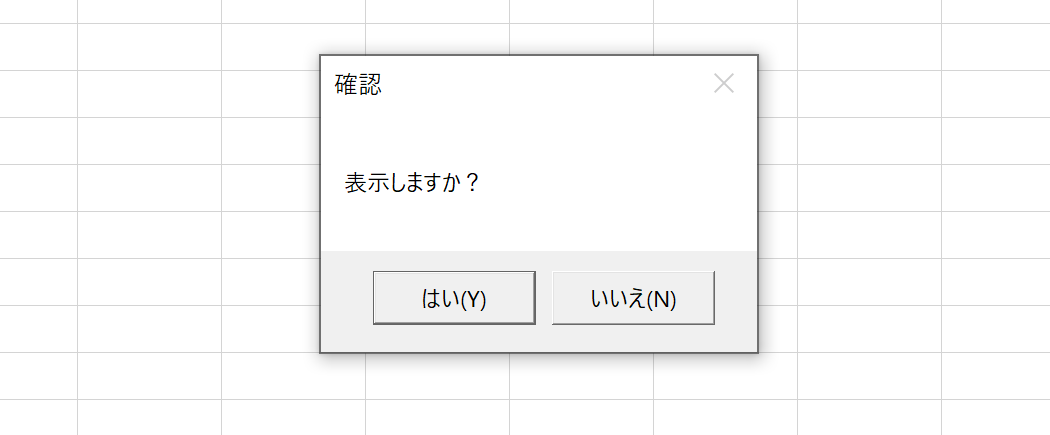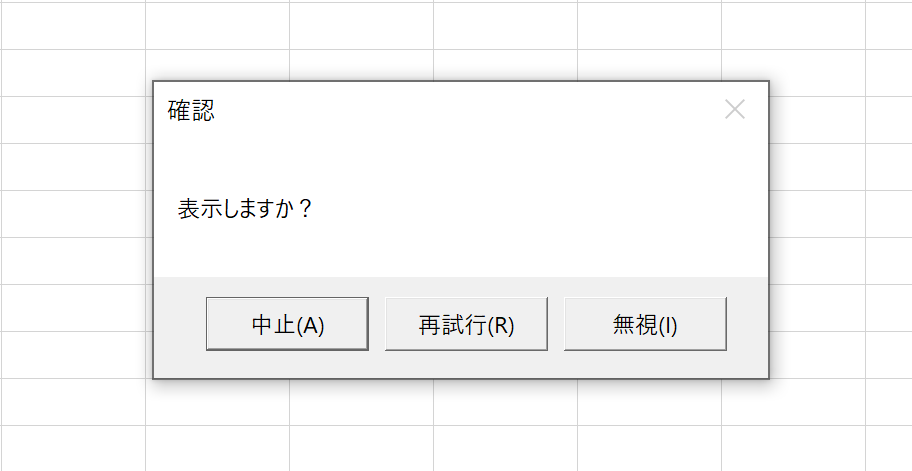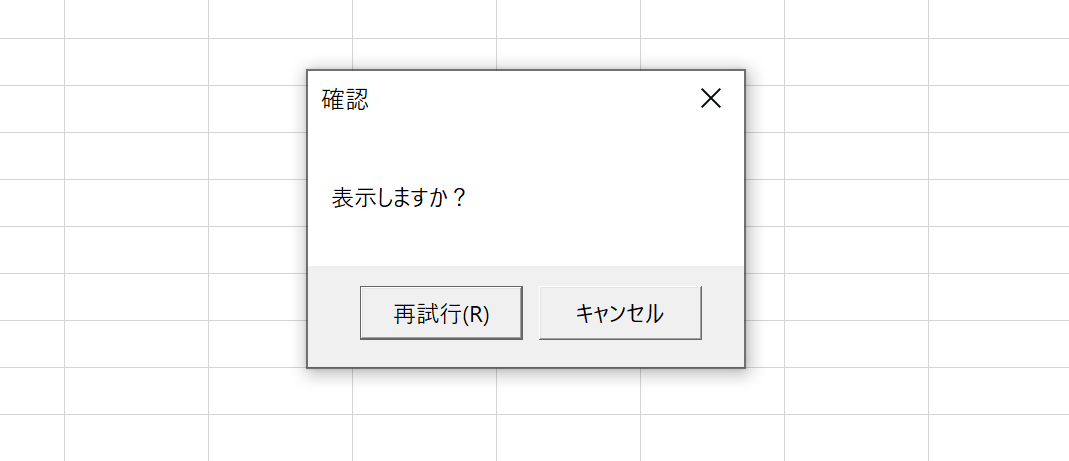この記事では、VBAで表示することができるメッセージボックスの種類を紹介しています。
VBAをこれから使い始めるという方は以下の記事をご覧ください。

VBAの環境構築の方法をまとめました
この記事では、Excelマクロ・VBAを使い始めるための環境構築の方法をまとめています。これからVBAを活用したい方はぜひ参考にしてください。
それでは、順番に紹介していきます。
①ノーマルメッセージボックス
以下のプログラムで表示させることができます。
MsgBox "成功!"

ノーマルのメッセージボックスの表示方法
この記事では、ノーマルのメッセージボックスを表示させるプログラムを紹介しています。
②「はい」「いいえ」表示のメッセージボックス
以下のプログラムで表示させることができます。「はい」をクリックすると「表示します」、「いいえ」をクリックすると「表示しません」とメッセージボックスが現れます。詳細は以下のページをご覧ください。
Dim msg As Integer msg = MsgBox("表示しますか?", vbYesNo, "確認") If msg = vbYes Then MsgBox "表示します" Else MsgBox "表示しません" End If

メッセージボックスを「はい」「いいえ」で表示させる方法
この記事では、メッセージボックスを「はい」「いいえ」の2択で表示させる方法を紹介しています。
③「OK」「キャンセル」表示のメッセージボックス
以下のプログラムで表示させることができます。「OK」をクリックすると「表示します」、「キャンセル」をクリックすると「表示しません」とメッセージボックスが現れます。詳細は以下のページをご覧ください。
Dim msg As Integer msg = MsgBox("表示しますか?", vbOKCancel, "確認") If msg = vbOK Then MsgBox "表示します" Else MsgBox "表示しません" End If

メッセージボックスを「OK」「キャンセル」で表示させる方法
この記事では、メッセージボックスを「OK」「キャンセル」の2択で表示させる方法を紹介しています。
④「中止」「再試行」「無視」表示のメッセージボックス
以下のプログラムで表示させることができます。「中止」をクリックすると「中止します」、「再試行」をクリックすると「再試行します」、「無視」をクリックすると「無視します」とメッセージボックスが現れます。詳細は以下のページをご覧ください。
Dim msg As Integer msg = MsgBox("表示しますか?", vbAbortRetryIgnore, "確認") If msg = vbAbort Then MsgBox "中止します" ElseIf msg = vbRetry Then MsgBox "再試行します" ElseIf msg = vbIgnore Then MsgBox "無視します" End If

メッセージボックスを「中止」「再試行」「無視」で表示させる方法
この記事では、メッセージボックスを「中止」「再試行」「無視」の3択で表示させる方法を紹介しています。
⑤「はい」「いいえ」「キャンセル」表示のメッセージボックス
以下のプログラムで表示させることができます。「はい」をクリックすると「表示します」、「いいえ」をクリックすると「表示しません」、「キャンセル」をクリックすると「キャンセル」とメッセージボックスが現れます。詳細は以下のページをご覧ください。
Dim msg As Integer msg = MsgBox("表示しますか?", vbYesNoCancel, "確認") If msg = vbYes Then MsgBox "表示します" ElseIf msg = vbNo Then MsgBox "表示しません" ElseIf msg = vbCancel Then MsgBox "キャンセル" End If

メッセージボックスを「はい」「いいえ」「キャンセル」で表示させる方法
この記事では、メッセージボックスを「はい」「いいえ」「キャンセル」の3択で表示させる方法を紹介しています。
⑥「再試行」「キャンセル」表示のメッセージボックス
以下のプログラムで表示させることができます。「再試行」をクリックすると「再試行します」、「キャンセル」をクリックすると「キャンセル」とメッセージボックスが現れます。詳細は以下のページをご覧ください。
Dim msg As Integer msg = MsgBox("表示しますか?", vbRetryCancel, "確認") If msg = vbRetry Then MsgBox "再試行します" ElseIf msg = vbCancel Then MsgBox "キャンセル" End If

メッセージボックスを「再試行」「キャンセル」で表示させる方法
この記事では、メッセージボックスを「再試行」「キャンセル」の2択で表示させる方法を紹介しています。
⑦警告アイコン表示のメッセージボックス
以下のプログラムで表示させることができます。「vbCritical」で警告アイコンを表示させています。詳細は以下のページをご覧ください。
Dim msg As Integer msg = MsgBox("危険な状態です?", vbRetryCancel + vbCritical, "確認") If msg = vbRetry Then MsgBox "再試行します" ElseIf msg = vbCancel Then MsgBox "キャンセル" End If

メッセージボックスで警告アイコンを表示させる方法
この記事では、メッセージボックスで警告アイコンを表示させる方法を紹介しています。
⑧問い合わせアイコン表示のメッセージボックス
以下のプログラムで表示させることができます。「vbQuestion」で警告アイコンを表示させています。詳細は以下のページをご覧ください。
Dim msg As Integer msg = MsgBox("表示しますか?", vbRetryCancel + vbQuestion, "確認") If msg = vbRetry Then MsgBox "再試行します" ElseIf msg = vbCancel Then MsgBox "キャンセル" End If

メッセージボックスで問い合わせアイコンを表示させる方法
この記事では、メッセージボックスで問い合わせアイコンを表示させる方法を紹介しています。
⑨注意アイコン表示のメッセージボックス
以下のプログラムで表示させることができます。「vbExclamation」で警告アイコンを表示させています。詳細は以下のページをご覧ください。
Dim msg As Integer msg = MsgBox("表示しますか?", vbRetryCancel + vbExclamation, "確認") If msg = vbRetry Then MsgBox "再試行します" ElseIf msg = vbCancel Then MsgBox "キャンセル" End If

メッセージボックスで注意アイコンを表示させる方法
この記事では、メッセージボックスで注意アイコンを表示させる方法を紹介しています。
⑩情報アイコン表示のメッセージボックス
以下のプログラムで表示させることができます。「vbInfomation」で警告アイコンを表示させています。詳細は以下のページをご覧ください。
Dim msg As Integer msg = MsgBox("表示しますか?", vbRetryCancel + vbInfomation, "確認") If msg = vbRetry Then MsgBox "再試行します" ElseIf msg = vbCancel Then MsgBox "キャンセル" End If

メッセージボックスで情報アイコンを表示させる方法
この記事では、メッセージボックスで情報アイコンを表示させる方法を紹介しています。
以上、VBAで表示できるメッセージボックスの種類紹介でした。
下記の書籍は、とても読みやすく簡潔にマクロの使用方法が書かれているので、作業効率化のために勉強しようと思っている人にはとてもおすすめです。
また、マクロはショートカットキーを設定することもできます。もし、興味がある方は以下をご覧ください。
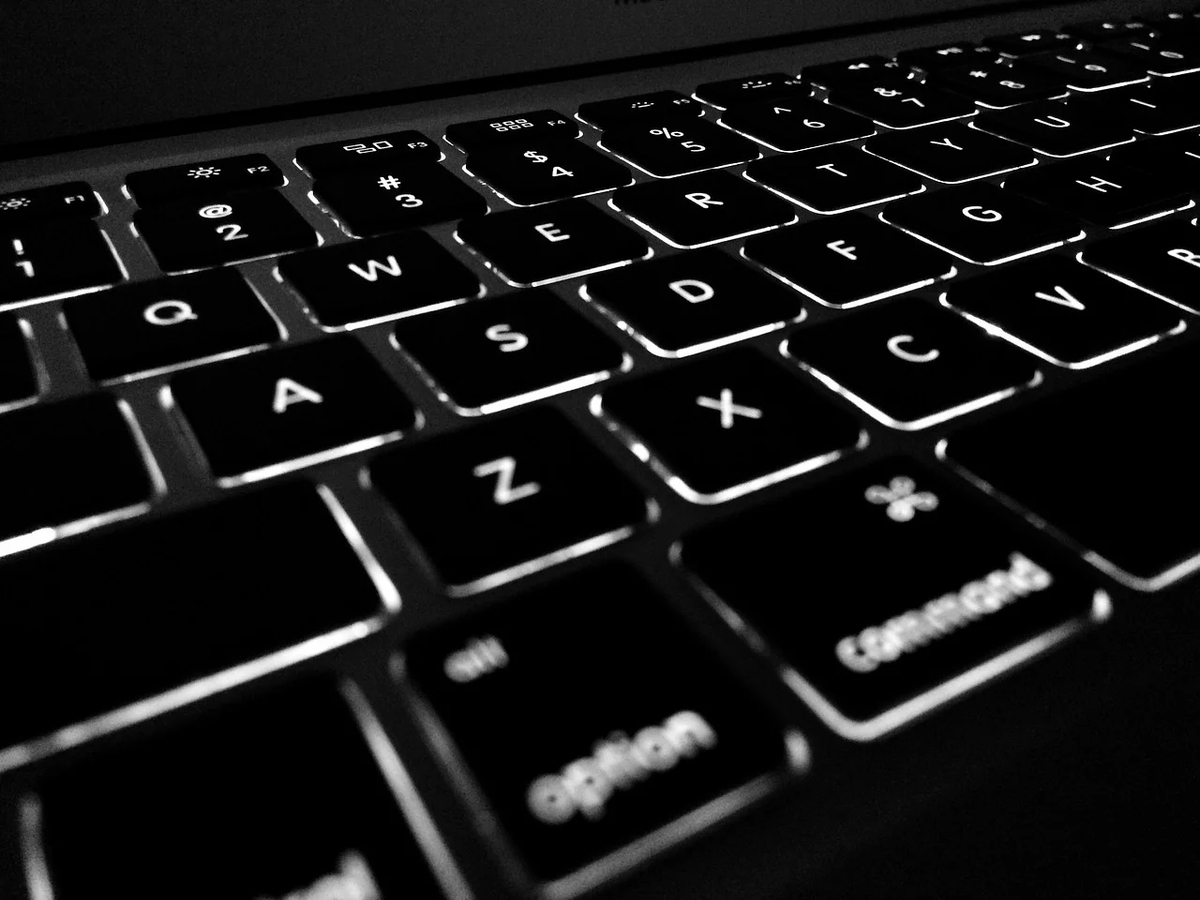
作成したマクロにショートカットキーを設定する方法を図解
この記事では、作成したマクロにショートカットキーを設定して実行する方法を画像を使いながら解説しています。