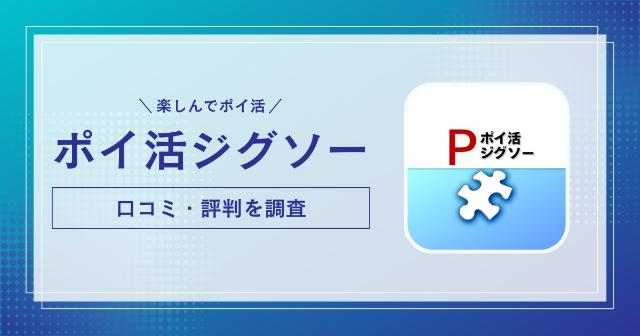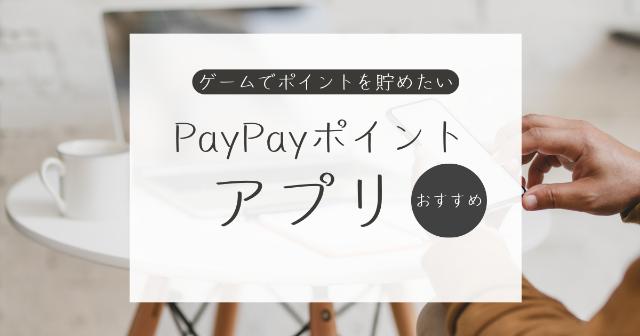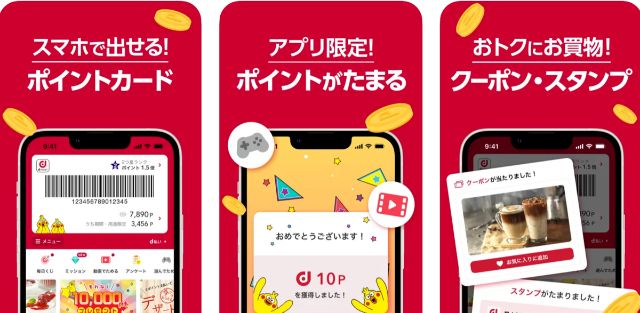この記事では、ピボットテーブルで列を設定する方法を紹介しています。
初めに、これからVBAを使い始めるという方は、以下の記事をご覧ください。

VBAの環境構築の方法をまとめました
この記事では、Excelマクロ・VBAを使い始めるための環境構築の方法をまとめています。これからVBAを活用したい方はぜひ参考にしてください。
以下のようなピボットテーブルがあるとします。
まず、前提としてこのピボットテーブルの名前は「集計」です。このピボットテーブルにはそれぞれ、「学生」「クラス」「性別」「名前」「国語」といったピボットアイテムがある状態です。
このピボットテーブルに列を設定するプログラムは以下の通りです。
' ピボットテーブルのセルを選択 Cells(3, 1).Select ' ピボットアイテム「性別」を列に設定 ActiveSheet.PivotTables("集計").PivotFields("性別").Orientation = xlColumnField
上記のプログラムを実行すると以下のように、列が設定されます。
ピボットテーブルを操作するためには、ピボットテーブルのセルを選択しておく必要があります。そのため、最初にCells(3, 1).Selectを書いています。
また、途中にはなりますが、以下ExcelのVBAを学ぶためにおすす目の書籍なので、紹介しておきます。
本題に戻ります。応用として列に2種類のアイテムを設定する場合、順番を設定することも可能です。以下のプログラムのように、「学年」を1、「性別」を2とすることで、学年ごとの性別の値を見ることが可能となります。
' ピボットテーブルのセルを選択 Cells(3, 1).Select ' ピボットアイテム「学年」を列に設定 With ActiveSheet.PivotTables("集計").PivotFields("学年") .Orientation = xlColumnField .Position = 1 End With ' ピボットアイテム「性別」を列に設定 With ActiveSheet.PivotTables("集計").PivotFields("性別") .Orientation = xlColumnField .Position = 2 End With
プログラム実行後のピボットテーブルは以下の通りです。
また、プログラムで「学年」のPositionを1、「性別」のPositionを2としたことから、学年が上、性別が下に入っています。
以上、VBAでピボットテーブルの列を設定する方法の紹介でした。ピボットテーブルの名前の確認方法は以下をご覧ください。

ピボットテーブル名の確認・変更方法を紹介
この記事では、ピボットテーブルの名前の確認・変更方法について紹介しています。ピボットテーブルに項目を設定している場合と設定していない場合の2通り紹介しているので、ぜひ参考にしてください。
ピボットアイテムの確認方法につていは以下をご覧ください。

VBAでのピボットアイテム数とデータの取得方法
この記事では、ピボットテーブルのピボットアイテムについての解説から、ピボットアイテム数とデータの取得方法を紹介しています。